This step-by-step Word timeline tutorial explains how to create professional timelines right inside the popular word processor.
- Timeline maker free download - Timeline Maker Professional, Office Timeline, Movie Maker Timeline Control, and many more programs.
- Sep 08, 2019.
- Make history timelines, project timelines, and timelines for PowerPoint presentations or infographics with SmartDraw's timeline maker. Works online, on a Mac, or on a PC.
Microsoft Word allows users to build a basic timeline that they can manually customize to adjust to their project’s requirements. However, since the tool is designed mainly for editing copy, it may lack the flexibility that one needs to create more impressive visuals and update them easily.
Those who need to constantly create and update project visuals for presentations to clients or executives may find it easier to build their timelines using PowerPoint. In the following, I will show you how to make a timeline both manually in Word and automatically in PowerPoint.
Which tutorial would you like to see?
Download the #1 free timeline maker for Windows and PowerPoint to create professional timelines, Gantt charts and project slides.
How to make a timeline in Word
Create Timeline Mac
1. Create a basic timeline
Open a new Word document and change the page orientation from Portrait to Landscape, which will make room for more items to be placed on the timeline. To do so, go to the Layout tab on the Word ribbon and click on Orientation.
Select the Insert tab and click on the SmartArt button in the Illustrations section.
Select the Process category within the window that pops up and pick the graphic type that you want to use for your Word timeline. You have a variety of options to choose from, but for a simple timeline that shows the main milestones of a project, I’d recommend going with the Basic Timeline, which you can see bordered below.
If you want to try out different layouts for your timeline, you can always change the style and colors from the SmartArt Tools Design tab on the ribbon.
2.Enter your data
Once Word has generated your basic timeline, open the Text Pane by clicking on whichever of the two areas bordered in the image below. You’ll find that it makes it much easier to update the default graphic than entering your data directly in the input fields on the timeline.
Enter your milestone dates and descriptions inside the Text Pane - the graphic will be automatically updated. To show a milestone’s date below or above its description, you can insert a line break using Shift + Enter.
Note: Since Word is not able to automatically calculate time intervals between milestone dates, your milestones will be placed at equal distances on the timeline regardless of the number of days between them. You have the option of manually dragging them closer or farther from one another, but the graphic will get distorted as you add more items. This is why I recommend leaving them as they are.
To insert extra events or deliverables on your timeline, simply press Enter after an existing milestone label inside the Text Pane. The more events you add, the more the text size will shrink. This is why a maximum of 7 milestones is recommended to make sure that your data remains legible.
Note: Manually increasing the text size for improved readability may ruin the entire layout of your timeline. A better alternative would be for you to expand the graphic box, which will automatically make the texts larger too.
3. Customize your timeline
Now that your basic timeline is outlined, you can customize its overall look by changing its primary color theme from the Change Colors dropdown menu or by selecting a different style from the SmartArt Styles section. In my example, I applied the Intense Effect style, which made the milestone shapes more prominent.
To customize individual items on the timeline, use the formatting options available in the small window that appears once you right-click on the specific element you want to personalize. For example, you can change the color of a milestone or of the arrow-shaped band using Shape Fill, and that of the text using Font Color.
Next, you can use Drag & Drop to decrease the width of the arrow shape and move the circles a little higher or lower on the timeline to position them closer to their corresponding descriptions. This should make it easier for your audience to follow the succession of milestones.
Finally, to make certain milestones stand out even more, you can also resize them or change their shape using the options in the SmartArt Tools Format tab.
After experimenting with several shape and size options, my MS Word timeline looks like this:
How to make a timeline in PowerPoint automatically
Apart from being time-consuming, manually creating a timeline in Word may also get frustrating if you want to apply custom changes or need to update the visuals regularly for important presentations.
PowerPoint is better suited than MS Word for building visuals to present in client meetings or executive reviews. Below, I will demonstrate how to automatically create and update your graphic using a simple add-in for PowerPoint called Office Timeline. To get started, you first need to install Office Timeline Plus, which will add a timeline maker tab to the PowerPoint ribbon.
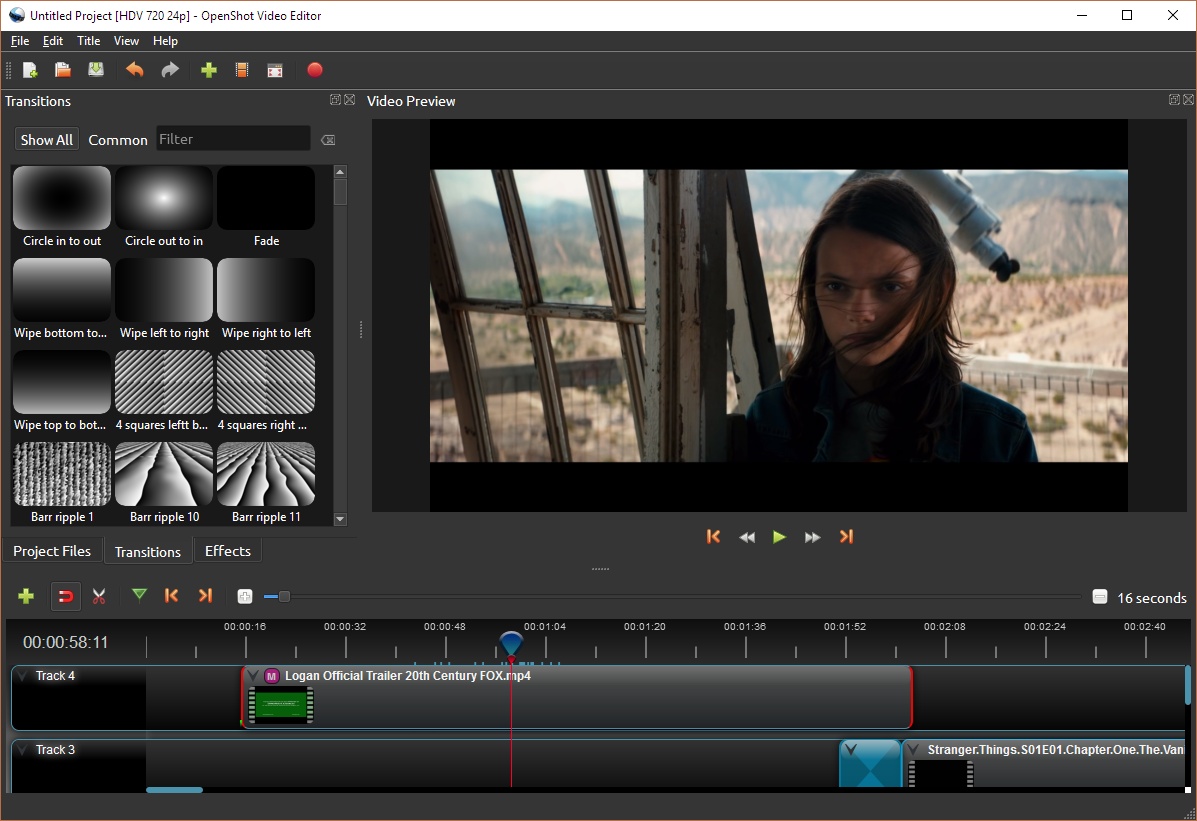
Timeline Maker Mac Free Download Windows 10
1. Open PowerPoint and enter your data into the Office Timeline Wizard
Timeline Maker Mac Free
Go to the Office Timeline Plus tab you’ll see on the PowerPoint ribbon and click on New.
You will be taken to a gallery where you can choose from a variety of styles and templates that you can use for your timeline.
Double-click on the template or style you prefer and then select Use Template in the preview window to open the Data Entry Wizard. For my example, I chose a custom template made earlier, which you can download here.
In the Data Entry window, you can either manually enter your milestones and set their dates, or you can copy and paste them from an existing Excel file. This is also a good place to start making a few quick customizations, such as changing the color or shape of each item you’ve added. Once you finish, click the Create button.
2. A new timeline slide will be instantly generated in PowerPoint
Depending on your template choice and the customizations you make, your timeline can look similar to this:
Once you’ve built your timeline, you can easily restyle or update it automatically using Office Timeline. For instance, you can change the color, position and date format of any milestone or add new ones on the fly as your plans change, or you can insert tasks as well to create a Gantt chart.
(Learn to make a Gantt chart manually in Word or automatically in PowerPoint )