- Things To Download Onto Mac Desktop
- All Things Mac
- Things To Download Onto Mac Free
- Things To Download Onto Macos
Introduction
Cloud Storage can be a very convenient way you can store your data (photos, videos, music etc.) remotely using platforms like iCloud and Google Drive. You can then access your data stored in the cloud via the internet using any of your devices (computers, mobile devices etc.).
Things To Download Onto Mac Desktop
Aug 22, 2017. But your new phone has to actually re-download apps, because every time you download an app from the App Store, your phone actually grabs a unique version specifically optimized for that iPhone model.
As the demand for more and higher quality media increases, so too does the requirement for more space to store such media. Since the hardware (e.g. a hard drive in an iPhone) cannot keep up with this demand, people turn to Cloud Storage to store their data - this keeps space free on their mobile device.
Google Drive is Google's answer to the people's calls for cloud storage.
Get the most out of your Drive - get rid of duplicates to save yourself time and money.
So, you've set up your Google Drive and have saved some files there. How do you download those files to your computer or to your phone?
Quick Jump to:
Method 1: Download files from Google Drive to PC
First, ask yourself whether you want to transfer certain files from Google Drive to your computer, or whether you would prefer to always keep your computer and Google Drive in sync.
The first option will do for those who only want certain files from their Google Drive, or who only rarely need Google Drive files on their computer.
For those who always want access to their Google Drive files from their computer, I would recommend using Google's 'Backup & Sync' app. Any files added, removed or edited on Google Drive will be reflected automatically on your computer, so you can keep all your up to date files in both locations at once.
All Things Mac
Let's see how to download from Google Drive to PC:
- Open the Google Drive website (https://drive.google.com/).
- If you're not logged into your Google account already, click 'Go to Google Drive' and enter your details.
- Select all the files that you wish to download. You can hold the 'ctrl' key on your keyboard while clicking multiple files to select many files at once. Or after clicking a file, hit 'ctrl + A' on your keyboard to select all files in your Drive. If you are using a Mac, use 'cmd' instead of 'ctrl'.
- Click the menu icon in the top-right corner of the window to access More Actions.
- Click 'Download'.
- Your files will be downloaded from Google Drive to your computer as a zipped file. To access these files on your computer, you'll first need to extract them (you'll find an 'Extract' option when you open the folder in File Explorer).
Now let's see how to sync files from Google Drive to PC. The Backup & Sync setup wizard will take you through this process, but I've noted the steps below for you as well:
- Download Google's 'Backup & Sync' from https://www.google.com/drive/download/
- Click 'Agree and Download' to begin the download.
- Double-click the downloaded file to begin the installation.
- When the install is complete, click 'Get Started'.
- Sign in to your Google Account.
- If you wish to also sync folders from your computer with Google Drive, check the relevant checkboxes (when you add, edit or remove files in these folders, they will also be reflected in Google Drive).
- Click 'Next' to continue with the setup.
- Click 'Got It' to proceed.
- Check 'Sync My Drive to this computer'.
- Choose to either sync all folders from Google Drive with your computer, or to only sync certain folders.
- Click 'Start' to download files from Google Drive to your computer.
Depending on how many files you have chosen to sync, the download may take some time. However, when the download is complete, you will be able to access your Google Drive files on your computer.
To do this, open File Explorer on your computer, then click 'Google Drive' from the left-hand column.
Method 2: Download from Google Drive to iPhone
Downloading files from your Google Drive to your iPhone is easy, but first, you'll need the Google Drive app on your iPhone.
Things To Download Onto Mac Free
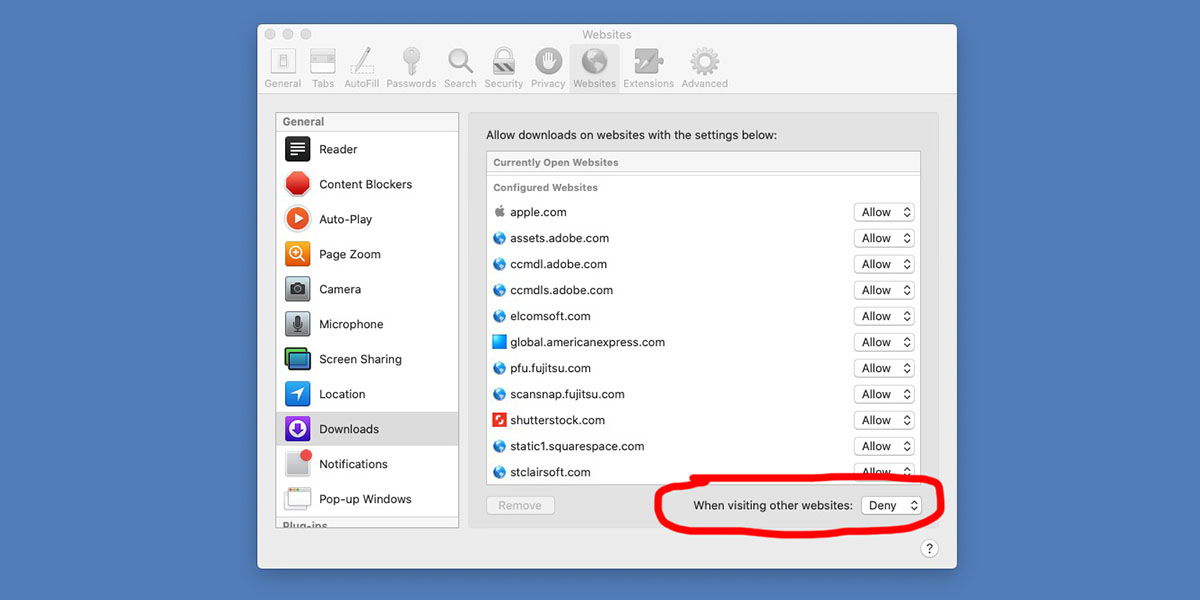
If you've not already got the Google Drive app on your iPhone, you can download it from the App Store.
How to download files from Google Drive to iPhone:
- Open the Google Drive app on your iPhone.
- Tap the menu icon next to the file you wish to download.
- Tap 'Open In'.
- Select the app to open the file in, and it will be downloaded to your device.
How to download photos and videos from Google Drive to iPhone:
- Open the Google Drive app on your iPhone.
- Tap the menu icon next to the photo or video you wish to download.
- Tap 'Send a Copy'
- Tap 'Save Image' or 'Save Video'.
- The file will be added your iPhone Photos app.
Things To Download Onto Macos
Method 3: Delete Duplicates from Google Drive
So, we've seen how to download files and photos from Google Drive to your computer and to your iPhone.
However, you may find that in the process of transferring files from place to place or saving files from different devices; that you will accumulate duplicates of some of your files.
Not only are duplicate files annoying and messy, but they take up valuable space in your Google Drive. Since you only get 15GB free space with Google Drive, duplicates can eat away at this allowance and may eventually cause you to consider upgrading to gain more space even though you may not need to.
There's a simple remedy for this issue - Duplicate Sweeper.
Duplicate Sweeper is a handy tool for your Windows PC or Mac which scans your folders and deletes duplicate files based on your preferences. It can save you hours or even days of looking through folders and files to discover if files are duplicated and considering which ones to move.
Duplicate Sweeper can quickly scan multiple folder or drives to return your duplicates. Simply select whether to keep the newest or the oldest of each duplicate to remove them automatically, or manually select which to remove.
Find out more >Like what you see? Get the full version:
Check out our guides on how to use Duplicate Sweeper to remove duplicate files from Google Drive, and how to delete duplicate photos in Google Photos.
If you’ve spent any time on Calc King, you know that the TI-84 calculator is the most popular graphing calculator for students across the globe. Millions of students are using the classic TI-84, and thousands are upgrading to the latest TI-84 Plus CE.
These calculators are intended for some hardcore math work, but if you’re on this page, you probably just found out that you can actually download games to your TI-84 Plus CE (and previous models) calculator!
In fact, we have a collection of games for the TI-84 that you can download now for free, including Flappy Bird, Pac-Man, Geometry Dash, Snake, and many more!
It’s also really easy to download and install these games to your calculator and start using it in new and entertaining ways.
Teachers, look away now!
What You Need to Download Games
- A TI-84 Plus CE graphing calculator (obviously!)
- Your calculator charging cable
The Process of Downloading Games to Your TI-84 Plus CE
- Download and install the TI Connect CE software
- Download and extract the game you want to load onto the calculator
- Send the game your calculator from inside TI Connect CE (details below)
- Launch the game on your calculator
- Play the game in math class (j/k – don’t get caught!)
Okay, so once you’ve got the TI Connect CE software installed and you’ve downloaded the ZIP file for a game you want to load, you’re ready to start.
Open up the TI Connect CE program (either on Windows or Mac) and then click on the Calculator Explorer tab on the left-hand side.
From here, you need to connect your TI-84 Plus CE to your computer using the charging cable. Your calculator should then pop up in the Connected Calculators section and in the main window you should see a list of all the files stored on your TI-84.
Go to the folder where you downloaded and extracted your game, select all of the files you extracted, and then drag and drop those files right into TI Connect CE.
When you do this you’ll get a Send to Calculators prompt. Click Send and, if the software asks you too, click Replace to replace any files already stored on the calculator.
The game is now on your calculator, and to play it, you just need to run the correct file.
Grab your trusty TI-84 Plus CE and press the [prgm] button, then select the game you want to play by pressing enter.
To launch the game on your calculator, press enter again.
That’s it! You should now see the game load up on your calculator and ready to play. You’ve successfully downloaded and installed games onto your TI-84 Plus CE, and now the world is your oyster!
Just remember to not play during class (or at least don’t get caught). Let us know in the comments how you got on with installing games on your calculator, and please share this article with your friends so they can learn how to do it too!