by Brian Fisher • Dec 08,2018 • Proven solutions
Having the ability to play and view videos on your machine is a function that most computer users take for granted. One of the most popular media playing programs is Media Player Classic, which is a compact media player designed for Windows machines. Media Player Classic can play VDC, SCVD and DVD’s without the need for additional software. It also has built-in codecs for MPEG-2 video as well as LPCM, MP2, 3GP, AC3, and DTS audio formats. This wide range of capability makes Media Player Classic a single piece of software that can handle all of your video needs. Unfortunately, there is no such thing as Media Player Classic for Mac, leaving Apple fans in the dark. Luckily, There are still solutions. You can get Mac alternative to Media Player Classic or try using other video solutions for Mac.
Solution 1. Convert and Play Media Files on Mac with the Default QuickTime Player
May 11, 2019. Download mpc-hc player for windows 10 for free. Multimedia tools downloads - MPC-HC by MPC-HC Team and many more programs are available for instant and free download.
UniConverter is one of the best Mac media converter for Mac in the market. It allows you to convert, edit and manipulate videos with great ease and efficiency. Supporting more than 70 video formats, you can effortless enjoy your AVI, MKV, WMV or other videos with original qualities on Mac with this application. Read on to learn how to convert videos to Apple standard media formats with this wonderful tool.
After converting videos to MOV files on Mac, you can play your video without an Media Player Classic for Mac software - Just play them with the built-in QuickTime Player application.
UniConverter - Video Converter
Get the Best Alternative to Media Player Classic:
- Works with 150+ video and audio formats – High definition Video formats: MTS, TS, M2TS, TP, TRP, TOD, HD WMV, and HD MKV, etc. Audio formats: MP3, M4A, AC3, AAC, WMA, WAV, OGG, APE, MKA, etc.
- Fast speeds – with GPU acceleration, this tool converts videos at speeds of up to 90X.
- High Quality – this tool can handle high quality video with ease and will not lose any quality after conversion.
- Inbuilt editor – your videos do not have to be bland; enhance them using the editor built into this program.
- Write to a variety of destinations – you can share the video with friends and family over the internet. You can also write to DVD, iPad and iPhone.
- Compatible with macOS 10.12 Sierra, 10.11 El Capitan, 10.10 Yosemite, 10.9 Mavericks, 10.8 Mountain Lion, 10.7 Lion and 10.6 Snow Leopard.
Simple Guide to Convert Videos to QuickTime MOV with iSkysoft
Step 1. Load Files into Media Player Classic Alternative
It is easy to import file to the program by dragging and dropping files. Then the added file will appear on the item tray. You can also choose 'Load Media Files' option under the 'File' menu to add video files.
Step 2. Select the Suitable Media Format
This Media Player Classic alternative allows you to convert a variety of media formats for fun on your iPhone, iPad, iTouch, etc. You can directly click on a format icon to set it as the output format.
Step 3. Converting DVD or Video to Play
When everything is ready, clink 'Convert' button to start the conversion. This Media Player Classic can do multi-threading and batch processing, which means that you can convert multiple files in batch, and at the fastest conversion rate possible.
Solution 2. VLC - Great Media Player Classic for Mac Alternative
VLC Player is one of the best media player that you can get for Mac. This totally free player plays media files of all fomats on your Mac with ease. It works well with the latest Mavericks too. However, as a third-party media player, the videos played on it are not as clear as native QuickTime player on Mac. If you want to enjoy AVI, MKV or other HD videos on Mac with original quality, the best way is to get a use video converter for Mac.
Now that you have your MPC X/Live/One, you're probably wondering how to retrieve and install your included software. The MPC X, MPC Live & MPC One are capable of interfacing with your computer to utilize the full power of the MPC 2.0 Software. This guide will discuss the process of obtaining, installing and setting up your MPC hardware in controller mode.
Guide Contents
Creating an Account
1. Launch your web browser and go to www.akaipro.com.
2. Go to the top right-hand corner of the web site and click on Sign In, you will be prompted to a new page to either Create a New Account or Sign In.
3. If you are a new customer, click on Create an account or Sign In if you are a previous customer.
Fill out the necessary information to register as a new user and click Create Account. The minimum length of the password must be equal or greater than 8 symbols.
4. You have successfully made an account! Click on your name at the top right-hand corner of the website and you will see a drop-down menu. Select My Account.
Registering your Product
Once you have created an account, you can register your MPC and receive access to your included software and content.
1. On the left-hand side of your Account page you should see My Dashboard. Go to the bottom of this section and select My Registered Products.
Mpc Player Download For Mac Download
2. This is where you register your new Akai controller. Please make sure that you are entering the complete serial number as it appears on the bottom or back of your product. The serial number will be located on a bar code and will begin with a “(21).”Please be sure to include the “(21)” when entering your serial number. Neglecting the '(21)' and failing to capitalize the 'A' will result in a rejected serial number. If you are entering the parentheses around the (21) and the product is still not registering, try clearing the cache in your web browser and try again.Select Register Product to complete registration.
3. You have successfully registered your MPC! All of your registered products will show up under Product Registrations. Scroll down in your Registration Page to see all of your available Software Downloads.
Creating an iLok Account and Authorizing MPC 2.0
Before downloading MPC 2.0, let's authorize and activate your MPC license. This video will walk you through the entire redemption and activation process using the iLok License Manager.
This process can be repeated for any other plugins that utilize an iLok license like the AIR and SONiVOX plugins that come bundled with your MPC Hardware!
Downloading & Installing the MPC 2.0 Software
After registering your MPC X/Live, you will be presented with the authorization code and download link for the MPC 2.0 Software. You can access this download link and license at any time by going to Account > My Registered Products. Scroll down to Software Downloads to download MPC 2.0:
1. Select MPC 2.7.2 (PC) or MPC 2.7.2 (Mac) depending on your operating system. This will download as a file called MPC-v2.7.2.
2. If you are a Windows user, be sure to extract the file before installing it. To do this, right-click on the MPC - v2.7.2 Windows in your download folder and select Extract All.
By default, the program that is used to unzip files on your computer should be Windows Explorer.
Follow this link for additional information on how to extract files on Windows operating systems:
3. By default, the extracted file will save to your Download folder. Enable Show extracted files when complete to immediately access the unzipped contents.
4. After the file is extracted, select Install MPC.
5. Select the MPC hardware you are using from the available icons. The installer will walk you through what drivers need to be installed for your hardware. Items that still need to be installed will be indicated with a red down-pointed arrow as seen in the image below. A green check mark will indicate that the driver or software has been successfully installed.
6. Click on Install MPC Software and follow all of the prompts to proceed with the installation. A pop-up window will appear warning that 32-bit versions are no longer provided. If you are operating a 64-bit system, proceed with the installation by clicking OK.
7. When the software installation is complete you will see a green checkmark next to MPC Software.
Installing the MPC Driver
After successfully installing the MPC Software, continue with installing the MPC X/Live/One driver. This driver is necessary for connecting your MPC in controller mode, updating the firmware or exporting content to and from your computer for use in standalone.
1. Click on Install MPC X/Live/One driver and follow the onscreen prompts. A pop-up message will appear instructing you to reboot the computer after installing the driver. Click OK to continue with the installation.
2. After the installer completes, reboot your computer.
Congratulations, you have successfully installed the MPC Software and hardware driver! Before launching MPC, let's install your included sound content.
Downloading & Installing the Included Sound Content
The MPC X/Live/One come with preloaded internal sound content. For seamless integration with the MPC 2.0 Software, these same Expansion packs and plugins are made available in your Akai account for direct download. Let's get started!
1. Sign in to your account at the Akai web site. On the left-hand side of your Account page you should see My Dashboard. Go to the bottom of this section and select My Registered Products.
2. Scroll down to Software Downloads.
3. You'll notice that there is quite a lot of included content. It is recommended to run a single installer at a time to avoid complications so take your time with it! For reference here's a list of all the included content:
- MPC 2.7.2:Which you have already installed!
- Essential Sound Libraries: The Vault 2.0, Clip Launch Pack, Essential Instruments 2, Demo Projects, Deep House, Drums N Bass, EDM & Future House, Tech House and Techno.
- AIR Virtual Instruments: Loom, Vacuum Pro, Velvet, Xpand!2, Mini Grand, DB-33, theRiser and AIR FX Collection Classic.
- SONiVOX Virtual Instruments: Session Drums.
- Legacy Expansions: The Bank, The 809, The Noise, The Wub and Hybrid 3. *Keep in mind that these are actually plugin expansions and will not appear in MPC's Expansion Browser. You can access these sound sets through the Plugin Browser instead.
4. Starting with the Essential Sound Library, click on the appropriate file for your operating system to download the installer. For this example, we will be using The Vault 2.0.
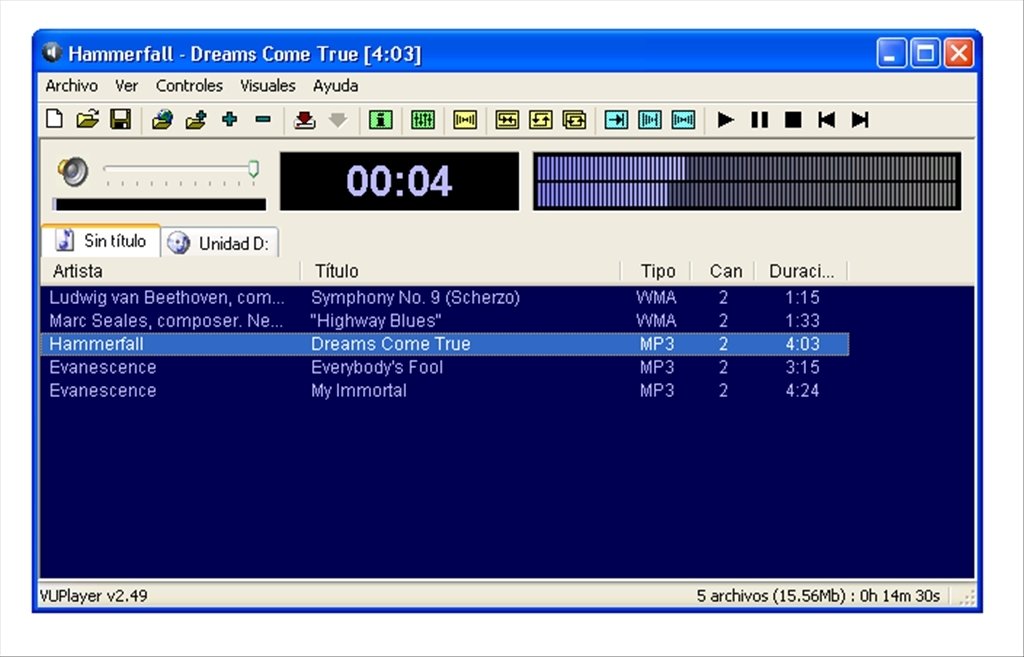
5. After the download is complete, PC users will need to extract the files before installation. To do this, open your Downloads folder double-click on the zip folder. Select Extract All.
6. Enable Show extracted files when completed and click Extract.
7. Once the file has extracted, double-click on the Setup Application. Follow the prompts to proceed with the installation.
8. The installer will notify you when the process is complete.
9. Repeat Steps 4 through 8 for the remaining Essential Sound Library and the Legacy Expansions. Upon completion, the MPC Expansions are automatically loaded into MPC 2.0's Browser.
10. For additional information about installing and authorizing the included plugins, refer to this helpful guide:
Now that your MPC Expansions are installed, let's connect your MPC X/Live!
Connecting your MPC Hardware in Controller Mode
Before connecting your MPC in controller mode, ensure that your hardware is running the same firmware version as the MPC Software. Verify this by pressing the Menu button and tapping the gear icon. The firmware version will be displayed on the Info tab. If you need to update your firmware to the latest version, refer to this helpful article for assistance.
1. With your firmware up to date, power on your MPC and use the included USB 3.0 cable to connect to an available USB port on your computer. Make sure to use this cable specifically otherwise, the MPC hardware will not successfully connect to your computer.
2. Press the Menu button and tap the MPC microchip icon on the top-right hand side of the screen (displayed below).
3. Your MPC will ask if you want to enter controller mode, or cancel and go back to standalone mode. Press Controller Mode.
4. The MPC's display will indicate that it is 'Looking for Computer'. Now, launch the MPC Software.
5. MPC will prompt you to make changes to your Audio Preferences. Open the Audio Preferences window and select the MPC X/Live/One as your Audio Input and Output Device.
6. Open MIDI Preferences next and enable MPC X/Live/One Public as your Active MIDI Input.
Accessing and Loading MPC Expansions
Mpc Software For Mac
Congratulations, you're ready to make some beats! You can view your Expansions by pressing the Browser button on your MPC. Tap the Expansion tab and select a pack icon. You'll see the contents displayed on the right. Double-tap samples or kits to add them to your Sample Pool.
You can also access your MPC Expansions from the software as well. Click on the Expansion Browser at the bottom right or press 'B' on your keyboard.
1. The Expansion Browser will appear at the top right of the software. Click on the thumbnail picture of your Expansion to view its contents. You can search the Browser by Programs, Projects, Sequences or Samples via the corresponding filter buttons.
2. Load a sample or kit by double-clicking the file name or by dragging and dropping it directly on to the MPC pads.
Mpc Player Download Windows 10
What's Next?
Further Technical Support
Whether you are a customer or dealer, if you already own an Akai Pro product, or if you just have pre-sales questions, the Akai Pro technical support team is available to help!
Visit the link below to connect with any of the following support options: online community support, phone support, email support.